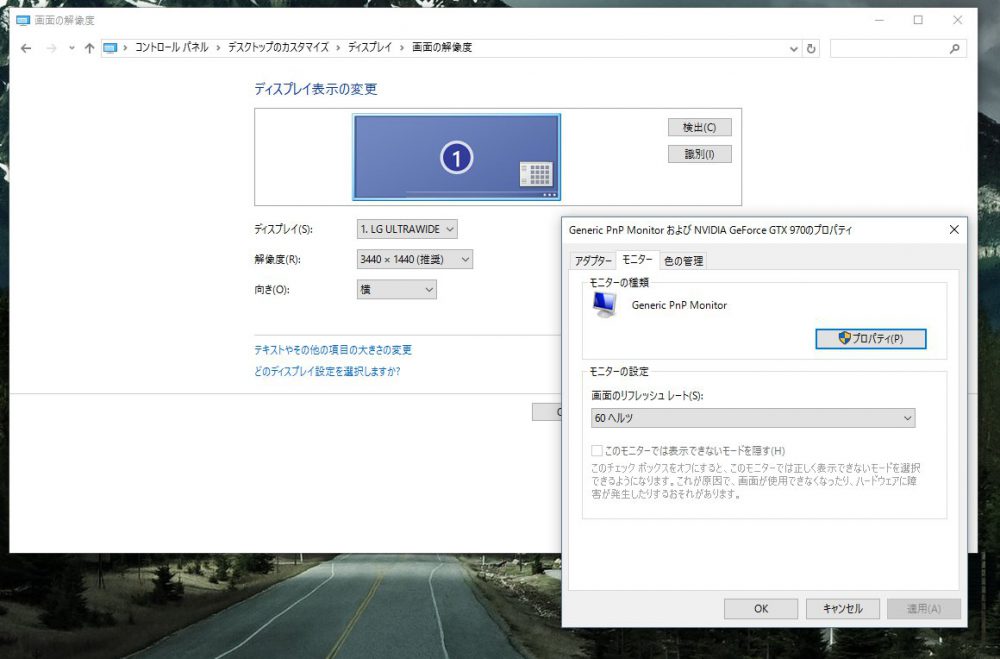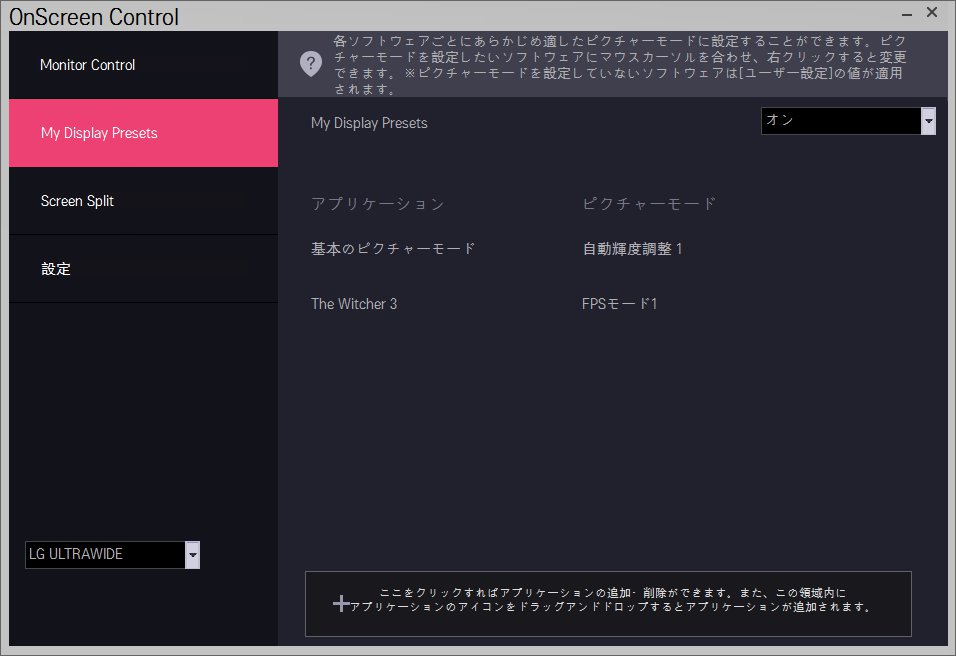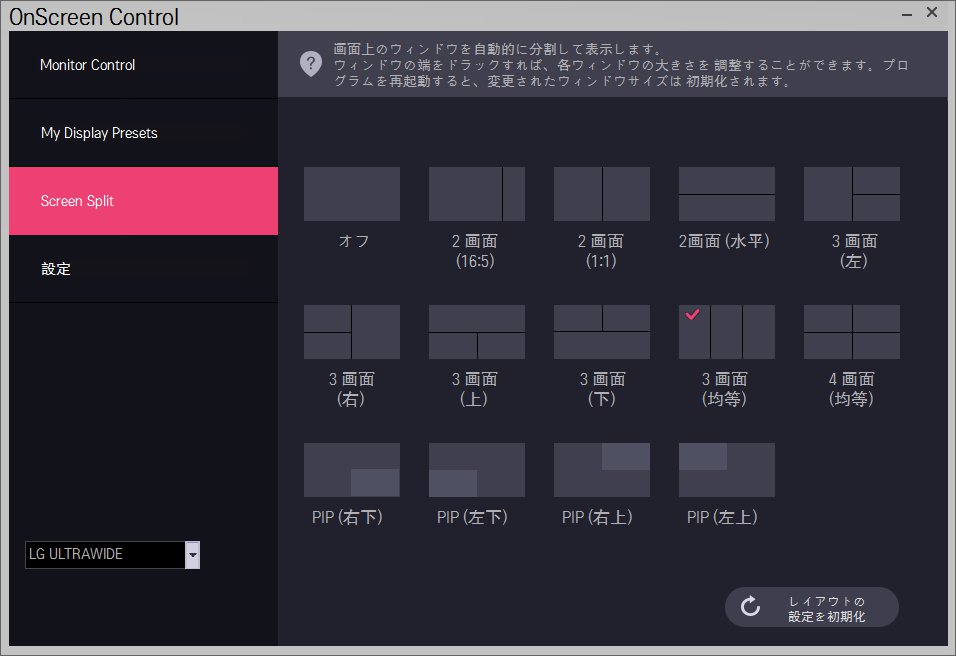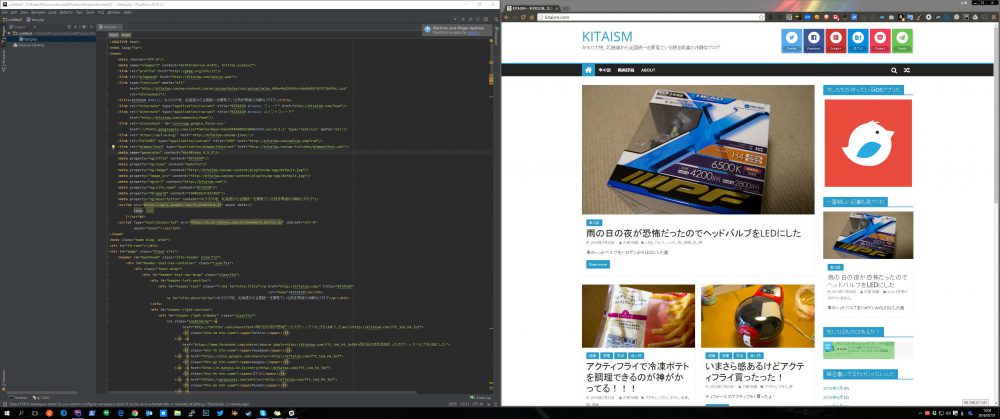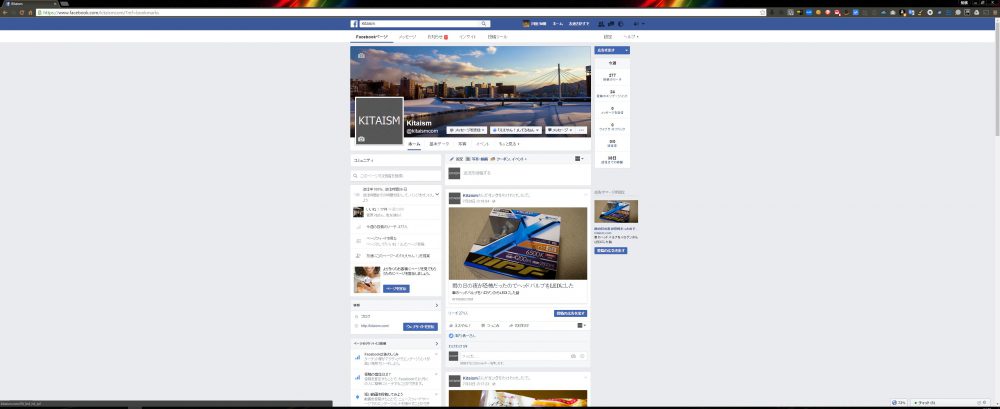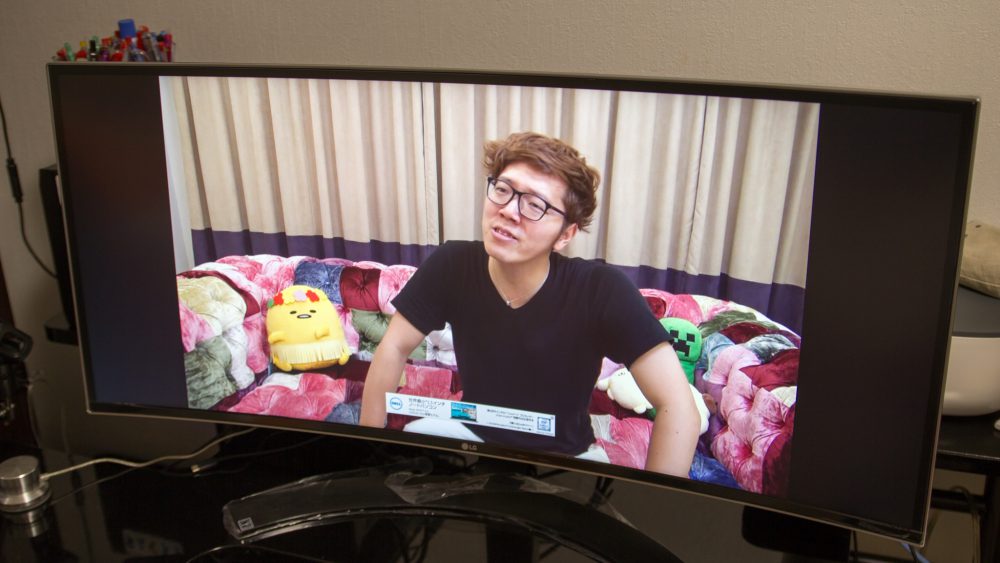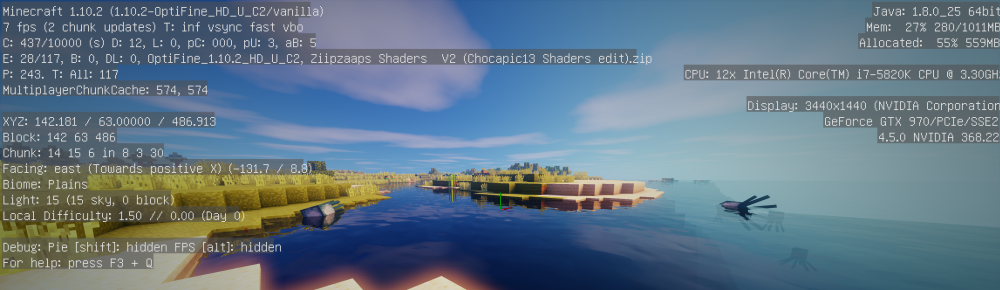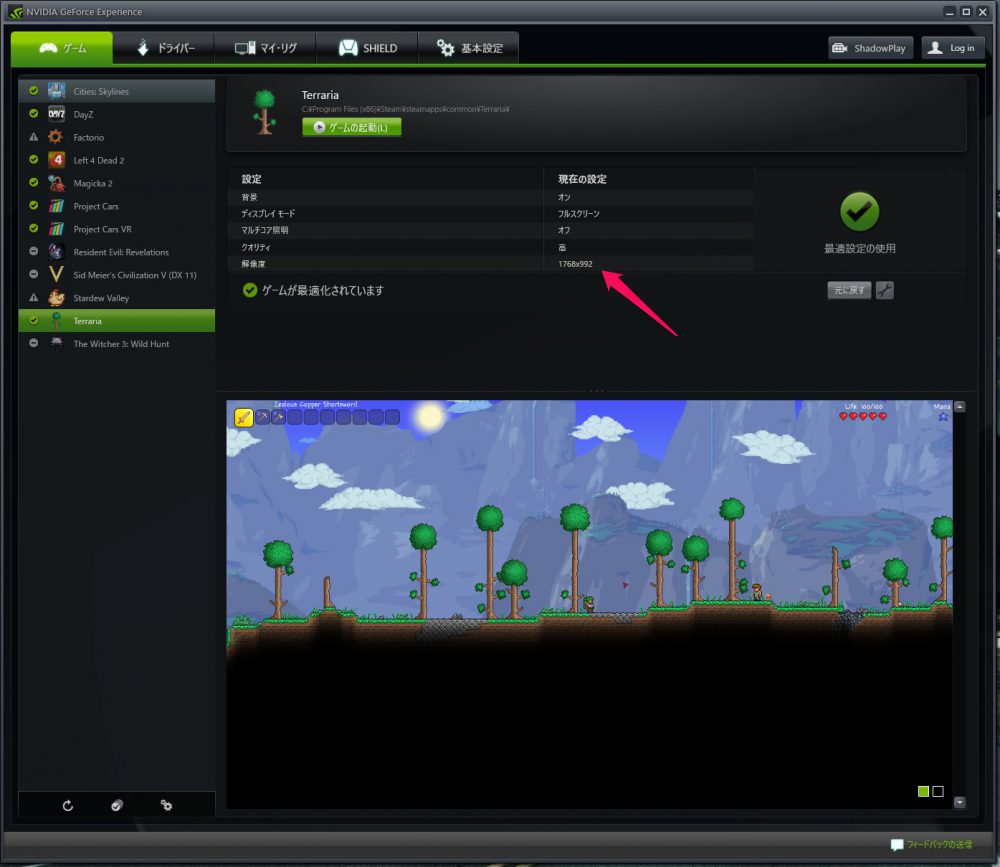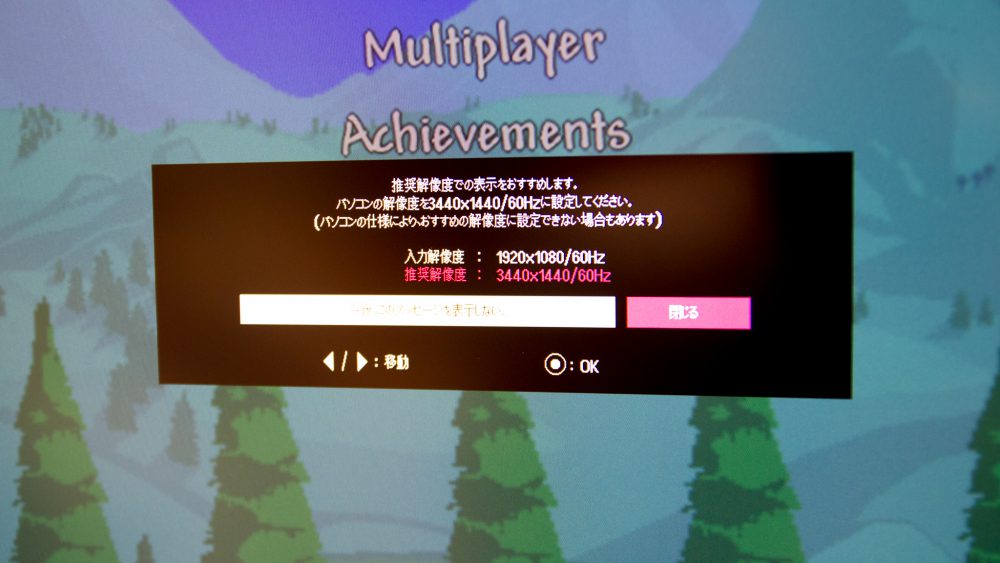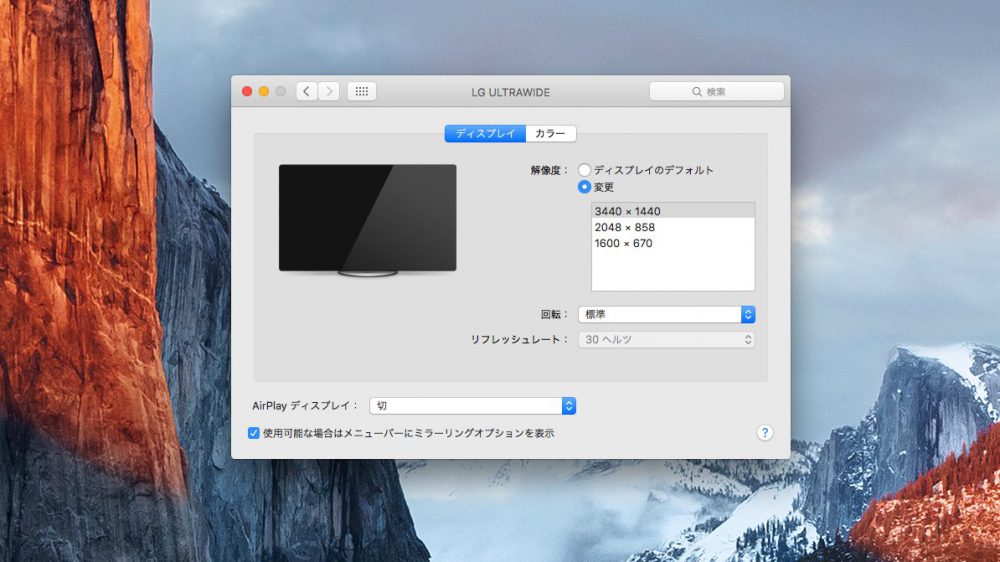ウルトラワイドモニター【LG 34UC88-B】を買ってみた!
やぁみんな、元気かい?
今日はモニターの話だ。わざわざ記事にしようと思ったのは、ちょっと変わったモニターを買ったからだ。
買ったのは下記の製品だ。大きな特徴としてはカーブ仕様で解像度が少し高いという感じだ。
今回はウルトラワイドモニターという箇所に焦点をあてた記事にするため、IPSだのVNだのそういう細かいことは書かないぞ。
ウルトラワイドモニター
みんなはどんなモニター使ってる?それともノートPCの液晶かな?
ごくごく一般的なモニターというのは、16:9かそれに近いアスペクト比の解像度になっている。間違いなく一番多いのは1920×1080のモニターだろう。これはPC用のモニターだけではなく、おおよそ40インチ以上の液晶テレビも含まれる。
今回買ったモニターは21:9という謎のアスペクト比の製品だ。正確に言うと21.5:9なんだが、一般的には21:9として普及しているようだ。
21:9とは一体なんなのか?
完全一致する「これ!」というものはないのだが、映画館のスクリーンのサイズとほぼ同じと言われている。ちなみに映画館のそれはシネスコサイズと呼ばれているようだ。
今回買ったモニターは3440×1440という解像度の製品で、通称は Ultra-Wide QHD という名称らしい。(初めて聞いた)
今まで使っていたモニターとWindows10の恩恵
オレのことが大好きなみんなは、オレがよさ気な自作PCを使っていることは知っていると思うのだが、実はモニターだけはかなりしょぼかった。
しょぼいモニターを使っていたのは理由がある。それは、Windows10になれるまでトリプルディスプレイを使っていたからだ。液晶自体は2011年に買ったものだったらしい。下の写真は机を買った時に撮影したものだ。机はMSYのロッカフォルテという製品だが、もう手にはいらない。
確か1万ちょいくらいの激安モニターだったと思うんだ。画質や応答速度とかも今から考えればひどいものだったと思う。
貧乏なときに無理して買ったものだったので思い入れがあった。
わざわざ3つのモニターを買い換えるほど購買意欲をそそられるような製品に出会わなかったというのもある。
当時はWindows7の環境だったと思うのだが、時代が流れてWindows10を使うようになった。
Windowsが大好きな人はわかると思うのだが、Windowsは今までずっとマルチディスプレイを推奨するようなOSだった。
オレのようにトリプルディスプレイなんてことをしてる人は少ないかもしれないが、デュアルディスプレイを経験したことがある人が多数いるだろうし、その時に便利だと感じたはずだ。
しかしWindows10になって急に路線を変えてきた。なんと標準で仮想デスクトップ環境が使えるようになったのだ。
OSXやLinuxのGUI環境から相当遅れての実装だったため、完成度はかなり高いと思う。OSXでいうところのmission controlとSpacesが合体したような感じだ。
これにより、トリプルディスプレイ環境が不要になった。トリプルディスプレイ環境をわざわざ21インチのしょぼい液晶ひとつに戻すくらい便利だった。
これをいうと大げさに感じられるかもしれないが、今はモニターが2つあるのを見るだけで吐き気がする。圧倒的にシングルモニターの方が作業効率がいいんだ。理由は余計な情報が目に入ってこないからだろうな。あと、肩こりとか目の疲れとかもシングルモニターの方が軽減されると思う。歳なのかもしれないな。
そんなわけで21インチのしょぼい液晶で仕事をしていたのだが、さすがに経年劣化っぽい気配を感じ始めたのでWindows10をきっかけに買い替えを検討したというわけさ。
しょぼい液晶、最後の活躍風景。5年間ありがとう。LG万歳。
巨大な開封レポート
という話の流れでウルトラワイドモニターを買ったのだが、送られてきた箱が液晶モニターとは思えないサイズだった。
テレビでも買ったのかと思うような梱包サイズだ。
開封方法の指示が書いてあるのだが、これは非常に重要だった。
この曲がった発泡スチロールをダンボールの上に置けと書いてあった。実際には床でも大丈夫だ。
発泡スチロールの上に液晶を置いて足を組み立てる。組み立ては非常に簡単だったし、力も要らなかった。
32インチのブラビアの前に置いてみると、明らかに横幅がそれよりでかい。
電源は内蔵ではなくACアダプターなので、設置するときに注意が必要だ。
設置!
圧倒的存在!
ちなみにDisplayPort 1.2以降の規格で接続しないとリフレッシュレートが30ヘルツ以下になったりするので注意だ。
この件はApple製品を使っている人には問題になることがあるため、あとで書く。
OnScreen Control
5年間も液晶モニターを買っていなかったので最近だと当たり前なのかもしれないが… 液晶の設定をOS上から行うことができるアプリケーションが付属している。
ピクチャーモードという設定項目があるのだが、ゲームをするときはほぼ確実に使ったほうがよさそうな感じがした。
ゲーム用のモードにすると応答速度が上る感じだ。(おそらく消費電力もあがるので常時使わないほうがいいかも?)
ウインドウをスナップする機能も便利だ。半々だとWindows10の機能でいいのだが、3分割はこれを使うと便利だった。
このアプリケーションはおまけ程度なものではなく、必須に近いアプリケーションだと感じた。
ここからは21:9の実際の使用感を書いてみる。
コーディング作業
まずは仕事の話だが、オレはWebプログラマーなためエディタ+ブラウザという構成で画面を開いている時間が一番多い。
最近のWebサイトは横幅1000px以上でデザインするようなことがあるため、FullHDの半分だと表示しきれないことがある。
また、仮に表示出来たとしてもブラウザのインスペクタなどの開発ツールを一緒に表示させることがあるため、FullHD環境で同時に表示させることは無かった。それこそWindows10の仮想デスクトップを使って切り替えて作業を行っていた。
これがウルトラワイドモニターになると話が変わる。
こんな感じで楽勝である。なんの問題もなく快適である。
オレはデザイナーではないため使用感などは語れないが、構成案+Photoshopみたいな使い方でも良いと思う。
Premiere、Lightroom、After Effectsとかのアプリケーションに関しては、そもそも21:9というだけで快適だと思う。
ちなみにWebページを単独で表示させると、ひどいことになる。
GoogleMapとかは良いよね。
動画は3パターンになる
次に動画の話なんだが、これは非常にやっかいな話だ。
3パターンになるというのは、以下の3パーンだ。
- シネスコサイズでピッタリになる
- 16:9の映像を16:9で配信しているため、左右に黒帯が出る
- シネスコサイズを16:9にトリミングして配信しているため、上下左右に黒帯が出る
とくに一番下のやつは最悪だ。
まずはひとつめ。おそらくこの表示にできる環境は少ないだろう。
これはiTunesで購入した映画をiTunesで再生した例だ。
本来ならば上下に黒帯が出る映画だが、それが無くなってぴったりになっている。理想的な状況だ。
次にYouTube。これは16:9か4:3の配信データのため、必ず左右に黒帯が出る。
これに関してはモニターを買う前から分かっていたので問題ない。
最後がこれ。
上下の黒帯を含めた映像で配信されている映画だ… ちなみにNetflixだ。
最悪である。どうしようもできない…
噂ではHuluだと大丈夫らしいのだが、Huluを契約していないので確認できなかった。
Huluを契約していてウルトラワイドモニターを持っている人は是非とも試して結果を教えてほしい…
ゲーム関連
ウルトラワイドモニターはゲームに最適だ!という宣伝文句を歌っている文章をちらほら見かけたのだが、絶対にそうとは言い切れない。
ゲーマーの人はわかると思うのだが、PCゲームの解像度というのはドットバイドットで設定するのが一般的だ。そうじゃないと文字がぼやけてしまう。
4kでゲームとなると無謀なタイトルも多いと思うのだが、FullHDからUltra-Wide QHDも似た感じの高負荷になる。Ultra-Wide QHDじゃなくて2560×1080の液晶を買った方が良かったのでは?と若干後悔したくらいだ。
まずは分かりやすいところから、みんな大好きマイクラだ。
重めのShaderを入れていたのだが、FullHDの時は60fpsをキープできていたのだが、そのままの設定で解像度をあげると7fpsというめちゃくちゃな状況になった。
マイクラは解像度を設定することができない(ウインドウサイズになる)ため、設定を考えなさないとプレイできなくなった。(軽めにして60fps出るようになった
GTX970が時代遅れなのだろうか…
次にGeForceExperienceなんだが、おそらくFullHDの環境を前提にしているせいか、おかしな項目が設定されるゲームが多数あった。
これについては予想外だったが、自分でグラフィック設定をすることにする。
ちなみに変な解像度でフルスクリーンにすると、モニターのOSDに警告がでる。
コンシューマー機を含めたマルチプラットフォームタイトルはテレビのサイズにあわせて作っているはずなので、そういうゲームは表示がおかしなことになる場合がある。
対応している場合はUIがちゃんと端によると思うのだが、21:9で正常に表示できるタイトルはかなり少ないと思う。カーレース系のゲームだと大丈夫かも。
ちなみにウィッチャー3を21:9でプレイすると、会話時のズームアップの時だけ左右に黒帯が出る。通常の移動時は問題ない。
FullHDの時はグラフィック最高設定で問題なかったウィッチャー3だが、さすがにそのままだと無理だった。
ゲームに関しては、おそらくFF14のようなUIがてんこ盛りでグラフィックが時代遅れのタイトルのものがベストマッチするだろう。
ゲーマーの人は垂直同期をどうするか?という設定で迷うことがあると思うのだが、ウルトラワイドモニターで垂直同期をオフにすると、横幅が長いせいかめちゃくちゃ気になった。とてもじゃないが垂直同期オフでゲームをプレイする気にはなれなかった。
オレはGeForceのユーザーなので試せないのだが、AMDの人はfreeeSyncという機能でそれを抑制できるらしい。(ビデオカードとモニターの両方が対応していないとできない)
120hz・144hzモニターでFPSなどをやっている人はウルトラワイドモニターを買わないほうが良い… これは確実に言える。
60Hz動作
上の方でmacがどうとか書いたのだが、Apple製品にはThunderbolt2という端子がついているものが多い。これをディスプレイ用に使う場合、DisplayPort 1.2の規格になる。
ほとんどの人は外部ディスプレイとの接続にHDMI端子を使っていると思われるため、mini-DisplayPort to HDMIケーブルか変換ケーブルで接続していると思われる。
この場合、HDMIの部分がネックになってしまい、転送帯域が足りなくなってしまう。どうなるかというと、こうなる。
はっきり言うが、データ入力のおばちゃんとかじゃなければ、30HzのOSXに耐えれる人はいないだろう。とてもじゃないが実用レベルじゃない。常にAppleTV経由で見てるような感じだ。
Windowsの人は大丈夫な人が多いと思うのだが、Apple製品が好きな人はFullHD以上のモニターを買うときに規格をちゃんと確認しよう。
カーブモニターについて
最後にモニターが曲がっていることについてだ。
というか検索エンジンなどからこの記事にたどり着いた人はそれが一番気になっているかもしれないな。
この記事を書いている時点でまだ半日くらいしかモニターを使っていないが、曲がってたほうが見やすいという感触はある。
2ヶ月くらい奥さんが使っていた32インチのブラビアを使っていた時期があったのだが、画面の端が見にくいなぁと感じたことがあった。
モニターが多少曲がっていることでそれが軽減されているという実感はある。
ただまぁ、本当のことを言うとカーブモニターの方が安かったんだよね…
たまたま8万円台(税込み・送料込み)で購入することが出来たため、曲がってないやつより安かったんだよね… ならカーブの方買うよね。
まとめ
とまぁ、ここまでごちゃごちゃ書いたけど、高い買い物だけあって満足度はかなり高い。
5年前の腐りかけてた液晶からの乗り換えになるので、文字がハッキリ見えるだけで嬉しい…(色とかも変だった)
ただ、いくら満足度が高いとは言え、万人にオススメできるかと聞かれると微妙だ。
あと、オレは試せてないのだが、PCでBlu-rayを再生する人とかだと相性よさそうな気がする。(シネスコサイズになるよね…?
モニター自体が格好いいので、Web制作会社とかでカーブ液晶がずらっと並んでると圧巻かもしれない。
良い液晶を買ったので7年くらいは使えるといいなぁと思う。
以上。